Azbox Firmware Update
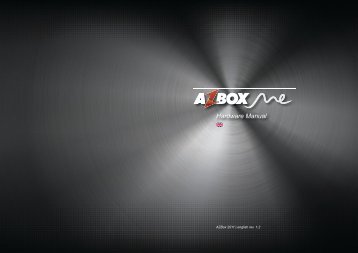
If you have a USB memory stick, you can update the firmware from it by performing the following steps: 1) Download a new firmware from the Azbox web site. (Format of software should be patch.bin). Ok do this download the lastest firmware from there and rename it to patch.bin and save it on the USB drive, boot up from the USB drive that you.
Azbox Me – MICOM FIRMWARE -v2.0 (13. September 2012.) Fixed Auto Power On (No need any more to press power button on RCU or Front panel to turn on receiver). How to update Micom Firmware on Azbox Me? Unpack archive AZBox-Me-MICOM-update.zip, and copy file micom.bin together with update.ext file to USB Memory Stick. Plug USB Memory Stick in Azbox Me and Turn on your receiver. After you see TV Update GUI select Flash Micom, and wait that receiver reboot and then you can remove USB Memory Stick.
It is also possible to flash it with the Webinterface in this case upload only the micom.bin file. To test if Micom Firmware Upgrade process was finished successfully please remove and reinsert power source of Azbox Me, receiver will boot automatically. Updating your AZBox Firmware (tutorial).
I would like to assist all AZBox owners with the subject of updating the firmware. I am doing this as I have the time to sit down and wade through it step by step (not much else to do here because of the weather conditions). Besides, I like to help out and not only is it fun, but it preserves a set of instructions that I myself can reflect upon or direct others to to assist.
Seasoned AZBox owners may find my information redundant, but please read this in case I make any errors, or if you wish to add to it or (just possibly), if I hook on something that may help you. In the next few posts, I am going to wade through the whole process, step by step, as I go through the process of updating my own AZBox.
This Kube.exe file has a exe extension and created for such operating systems as: Windows Vista / XP. This software is suitable for Custom KUBE 80mm (200dpi), Custom KUBE 82.5mm (200dpi). It is available to install for models from manufacturers such as Other and others.  KUBE II is the new CUSTOM POS thermal printer for receipts ideal for the retail market and hospitality. Autoinstalling driver - Windows 2000, XP, Vista. This download provides custom kube 80mm (200dpi) driver and is supported on Hewlett-Packard HP Compaq Dc5800 Small Form Factor (NN484EA#B13) that is designed to run on Windows Operating System. Custom Engineering kube 200 Free Driver Download for Windows Vista, 2003, XP, 2000 - kube-Win2k-XP_ETHERNET.exe (895294). World's most popular driver download site. Custom Engineering kube 200 Driver Related Resources. Printer Driver Downloads. Custom Engineering kube 200 Free Driver Download for Windows Vista, 2003, XP, 2000. World's most popular driver download site. Supported Models. Custom KUBE 82.5mm (200dpi) Driver. Custom KUBE 80mm (200dpi) Driver. Manufacturers Custom Engineering. CUSTOM Custom Engineering SPA.
KUBE II is the new CUSTOM POS thermal printer for receipts ideal for the retail market and hospitality. Autoinstalling driver - Windows 2000, XP, Vista. This download provides custom kube 80mm (200dpi) driver and is supported on Hewlett-Packard HP Compaq Dc5800 Small Form Factor (NN484EA#B13) that is designed to run on Windows Operating System. Custom Engineering kube 200 Free Driver Download for Windows Vista, 2003, XP, 2000 - kube-Win2k-XP_ETHERNET.exe (895294). World's most popular driver download site. Custom Engineering kube 200 Driver Related Resources. Printer Driver Downloads. Custom Engineering kube 200 Free Driver Download for Windows Vista, 2003, XP, 2000. World's most popular driver download site. Supported Models. Custom KUBE 82.5mm (200dpi) Driver. Custom KUBE 80mm (200dpi) Driver. Manufacturers Custom Engineering. CUSTOM Custom Engineering SPA.
In this initial post, I will state first off that it is important to 'backup' certain files before you begin any update. The AZBox is basically a 'MINI-MEDIA CENTER-PC' in a way and backing up certain files will save you from repeating some of the setup work down the road. This is especially true if anything should go wrong during the update process. I have not yet experienced too many, if any problems in this regard, but it is always a good idea to plan for the unexpected and the bad things. Here is an outline of what I propose to cover in this thread: 1] Backing up files 2] Upgrade firmware via USB 3] Upgrade firmware via Internet 4] Formatting the 'Application Area' If you will bare with me until I am done with this entire outline before jumping in with comments, it will be appreciated.
Then we can open the thread to questions and comments and corrections (hopefully few corrections will be necessary as I am doing this first hand, as I type the posts). RADAR 009 06:40 PM •. Backing up certain files is highly important. You never know when something may go wrong and if you have spent a lot of time and thought on how to set up your AZBox already, you don't want to lose that information and be required to start over from scratch. First of all, and for the time being, don't utilize the editor programs for your backups (unless you are already accustomed to them and can trust them well). I personally don't think that the editor programs are reliable enough for this and therefore, I don't use them for this specific purpose. I am going to mention one program to be used for backing-up your files only.

There are others that can be utilized, but this is the one that I am currently using it can be highly trusted by everyone. This program is FileZilla. It is a FTP and TELNet program that serves to transfer files back and forth between the AZBox and your PC via a NETWORK connection of some type (whatever you have set up and configured). Use FileZilla or a reasonable and trusted FTP program for the back-up purpose. You don't need an editor at this point, unless it is one that you can rely upon. It is most important to backup the following three files from the DISK2 folder within your AZBox: all_channels.dat antenna_list.dat DVBS.dat To back up these files, you need to have some NETWORK communications already configured between your AZBox and your PC. With FileZilla, you can connect to the AZBox and copy these files from the AZBox to the queue.